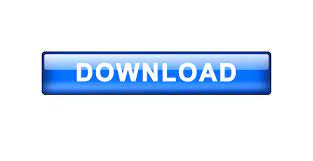


It is a light-weight program with a simple interface:įirst of all select the newly-created pdf file by using the Browse button at the top right.
#PDF24 PDF FROM PHOTOS FREE#
The program I used for this was Free PDF Compressor. That is too much for a text-only pdf file. In our case with the settings outlined above the file turns out at 157 MB. The size of the resultant pdf file can be very large. But there is one more thing to take care of. Now we have removed the background color from all of the pages and we have them back in a single pdf file. After a few minutes your pdf file will be ready. After you are done playing around with the settings to your wish, click ‘Continue’ and select a location to save your file. I only changed the PDF standard to PDF 1.5. Should you be interested, however, you can take a look around and edit as you like. You don’t have to alter any of the properties in this dialog box.
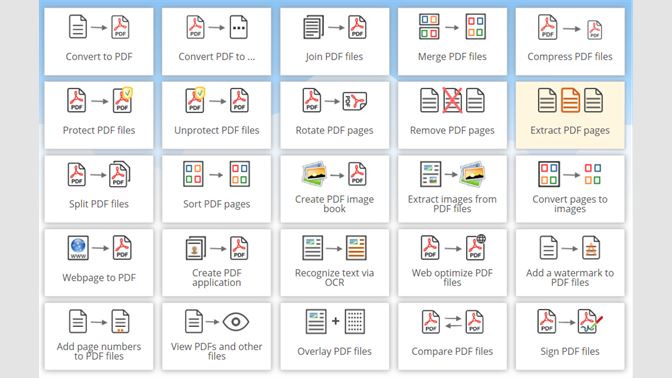
When you click that icon a dialog box shows up to set the properties of the pdf file to be created:
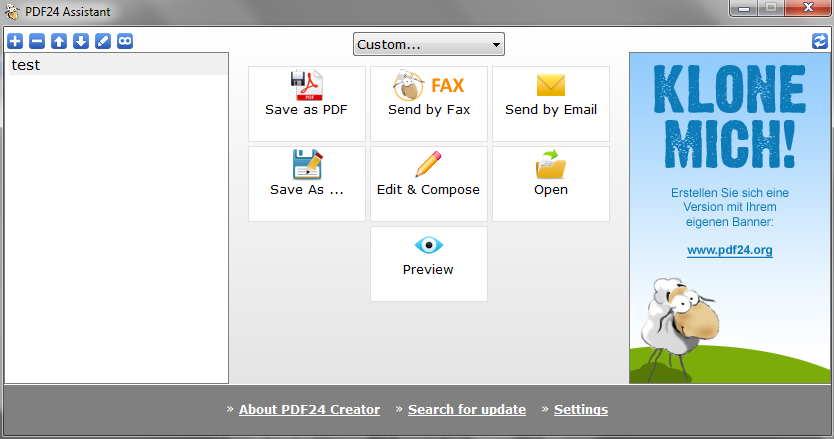
Now select that file and click ‘Save all or selected documents as …’ (the first icon on the left on top of the right pane): Once you do that all the images will be merged into a single file. When all the images appear on the right select them all (Ctrl + A) then click the icon on top which says ‘Merge all or selected documents’ (3rd icon on the left above the right pane): The images will serially appear on the right, taking a few seconds to finish. Select all (Ctrl + A) the images in the folder pane (2) then drag them over to the pane on the right (3). Open the program and select PDF24 Creator:īrowse (1) to the folder containing the images. This can be done with many different software. Now all we need to do is to repack the images into a pdf file. Now their colored background is gone and they are all black text on top of white background: When the batch processing finishes you should see all the images in the folder differently. Then click Go and the batch processing should soon finish. Other levels can do too, but these give the desired results. Then select Contrast and set its parameter (3) to 100. Now first select Brightness on the right and set its parameter (3) to 20. Under that double-click both Brightness and Contrast so that they move over to the list (2) on the right. In the tree structure (1) on the left scroll down to the Map element and expand it. The two settings important to set first (while on the General tab) are to select Replace in the Overwrite drop-down menu (1), and to check the checkbox ‘Use original path (as output)’ (2).Īfter that click the Transformations tab at the top of the dialog box and do the following: Now select all the images (press Ctrl + A), then go to the menu bar and click Tools > Batch Processing. Open the folder containing the exported images in XnView: Now that we have all of the pages as separate image files we need a program to change the brightness and contrast settings of all the images together. The important settings to determine here are to select all pages (1), select JPEG as the file format (2), select a folder for the export (3), making sure to save each page to a separate image file (rather than combining all into a single one) (4), and selecting a resolution of 300 dpi (5). After opening the file in PDF-XChange Viewer go to File > Export > Export to image. I used PDF-XChange Viewer (the old, discontinued version of it, as that is still my favorite) to do this. So now that we have the pdf file, here are the steps:Įxtract all the pages of the book as single image files. I had to convert that to pdf (I used the print function in WinDjView and used the Microsoft Print to PDF printer to do the conversion). For example the book itself was in djvu format. I will not focus on the steps that were unique to the book I wanted. Here I will detail the steps I took to remove the color from all pages of the book.
#PDF24 PDF FROM PHOTOS SOFTWARE#
So I wanted to accomplish this without having to try out premium software like Adobe Acrobat PRO. The idea that I got from my brief readings was that the only real way to accomplish this is to edit the brightness and contrast of every single page in the book. Since this is not a background color per se (in the sense of being electronically set) you cannot remove it with a single click in a pdf editor. I looked around a bit on the internet and there didn’t seem to be an easy way to remove the color from all of the pages at once. Now obviously you cannot print a book with that sepia background color because, well, you just can’t, unless you want to drain the life out of your ink set before reaching page 20. I recently wanted to print a scanned version of the second volume of Jane Austen’s Juvenilia available in the djvu format, but the problem was that it looked like this:
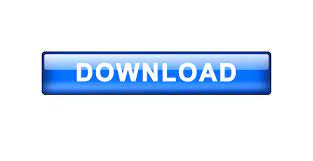

 0 kommentar(er)
0 kommentar(er)
